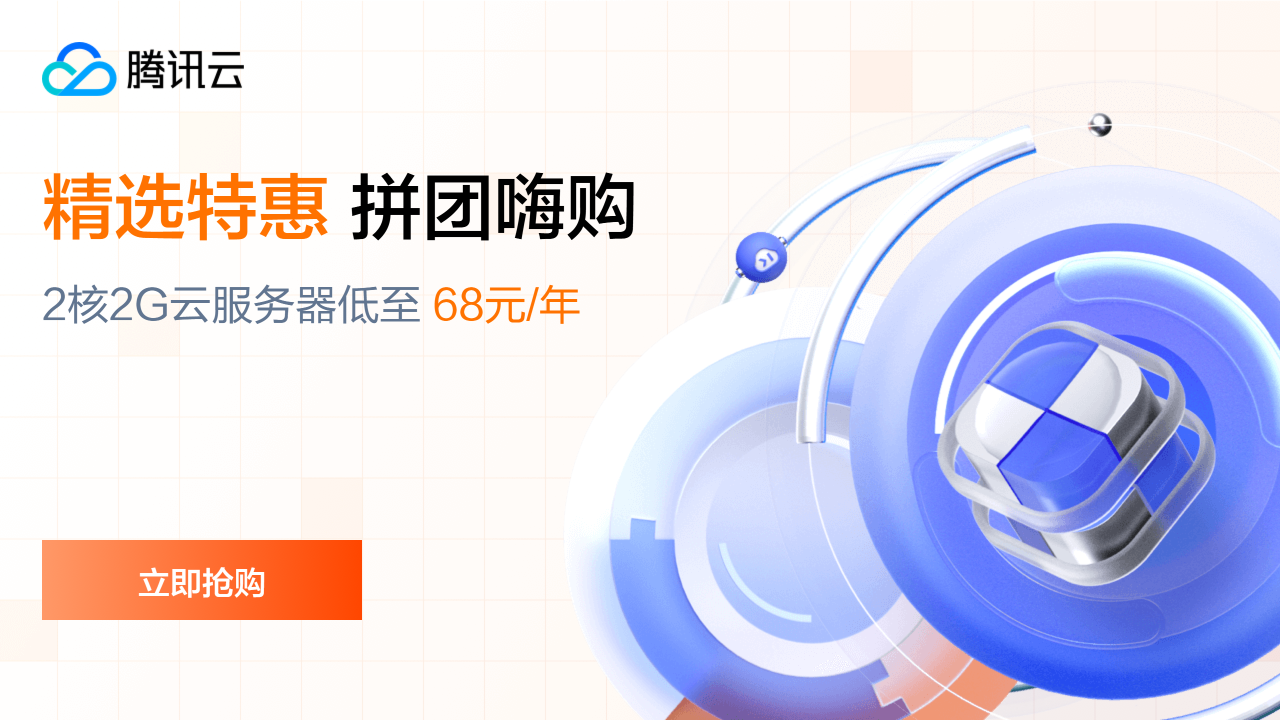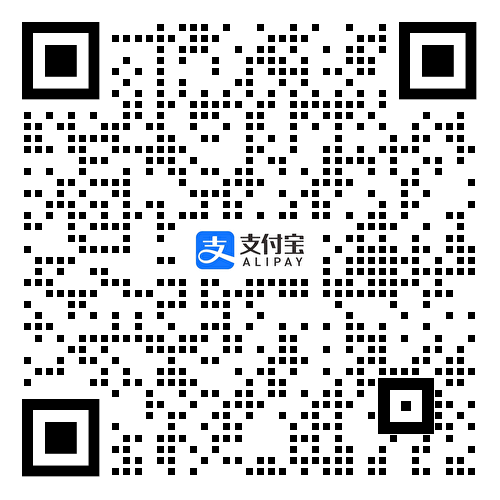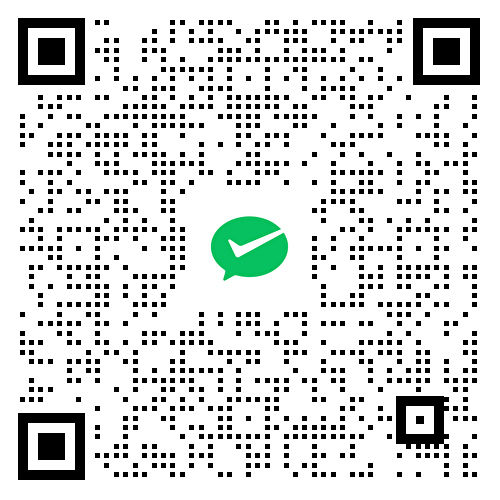远程连接到服务器是一项常见的管理任务,尤其是在云计算和虚拟化环境中。默认情况下,许多服务(如SSH、RDP等)使用固定的端口号进行通信。然而,为了提高安全性或满足特定需求,用户可能需要更改这些端口号。本文将介绍如何配置不同类型服务器的远程连接端口号,包括SSH和RDP的设置方法。

一、SSH服务器端口号配置
1. 登录服务器
首先,通过终端或SSH客户端以管理员身份登录到你的服务器。在Linux系统中,通常可以使用以下命令连接:
ssh username@server_ip
2. 编辑SSH配置文件
在登录后,需要编辑SSH配置文件,通常位于 /etc/ssh/sshd_config。使用文本编辑器打开该文件,例如:
sudo nano /etc/ssh/sshd_config
3. 更改端口号
找到类似于 #Port 22 的行,并取消注释(去掉前面的 #),然后将 22 改为你希望使用的端口号。例如:
Port 2222
4. 保存并退出
完成修改后,保存文件并退出文本编辑器。如果使用nano,可以按 CTRL + X,再按 Y 确认保存。
5. 重启SSH服务
为了使更改生效,重启SSH服务。可以使用以下命令:
sudo systemctl restart sshd
6. 更新防火墙规则
确保防火墙允许新端口号的流量。例如,在使用UFW时,可以运行:
sudo ufw allow 2222/tcp
二、Windows RDP端口号配置
1. 打开注册表编辑器
在Windows系统中,RDP默认使用端口3389。要更改此端口号,可以通过注册表编辑器进行操作。按下 Win + R,输入 regedit 然后点击“确定”。
2. 找到RDP注册表项
在注册表编辑器中,导航到以下路径:
HKEY_LOCAL_MACHINE\SYSTEM\CurrentControlSet\Control\Terminal Server
3. 修改端口号
在右侧窗口中,找到名为 PortNumber 的DWORD值。双击它,将基数设置为十进制,并输入你希望使用的新端口号,如 3390。
4. 保存并关闭注册表编辑器
完成修改后,关闭注册表编辑器。
5. 重启计算机
为了使更改生效,需要重启计算机。
6. 更新防火墙规则
确保Windows防火墙允许新的RDP端口号。可以在控制面板中手动添加入站规则,或者使用PowerShell命令:
New-NetFirewallRule -DisplayName "Allow RDP on new port" -Direction Inbound -Action Allow -Protocol TCP -LocalPort 3390
三、测试新端口连接
1. SSH连接测试
如果更改了SSH端口号,可以使用以下命令连接:
ssh -p 2222 username@server_ip
2. RDP连接测试
如果更改了RDP端口号,使用远程桌面连接时,在“计算机”字段中输入 server_ip:3390。
四、总结
配置远程连接服务器的端口号是提升网络安全性的重要步骤。通过更改默认端口号,可以有效减少自动化攻击的风险。无论是SSH还是RDP,遵循上述步骤即可成功完成端口号的配置。在完成配置后,请务必测试连接,以确保一切正常工作。