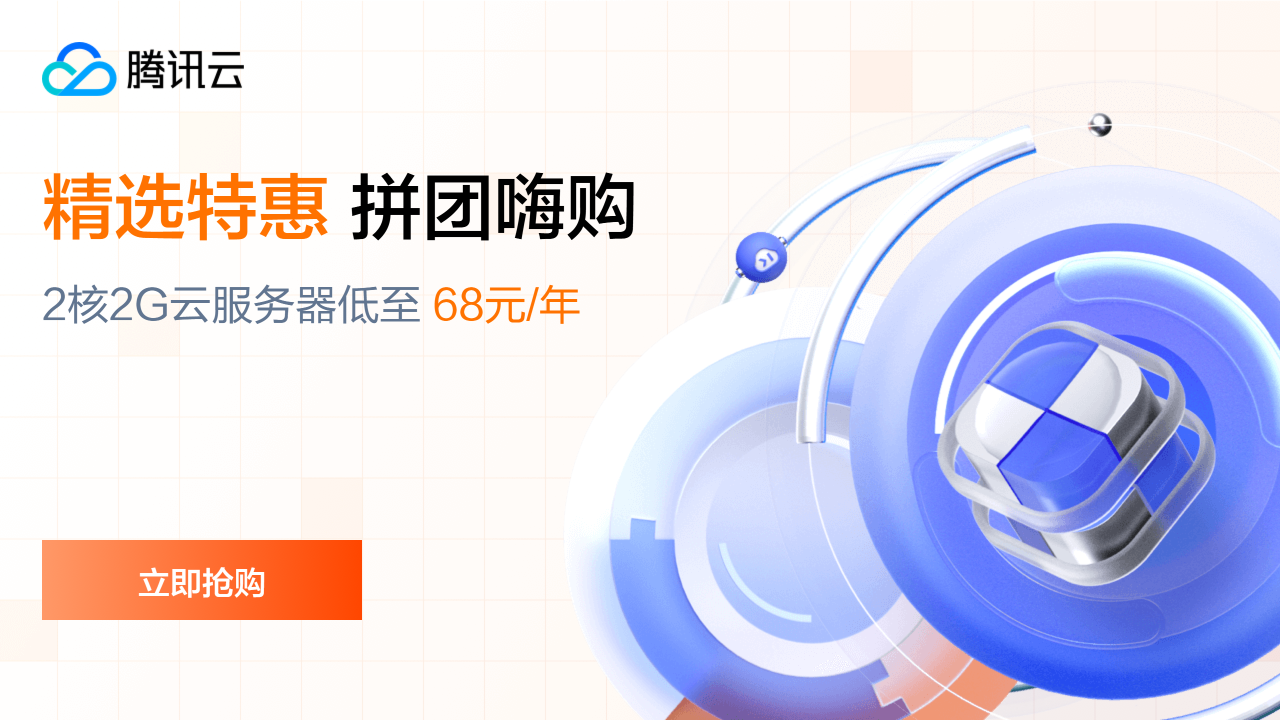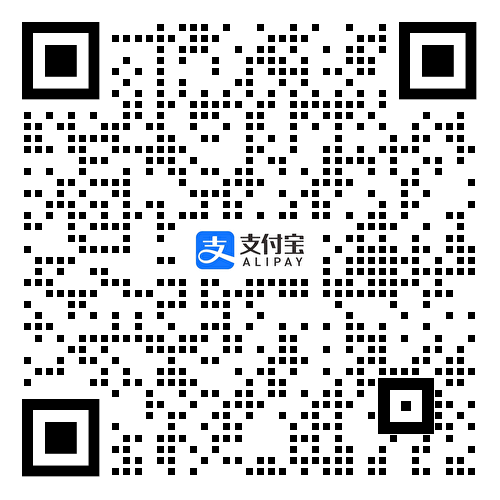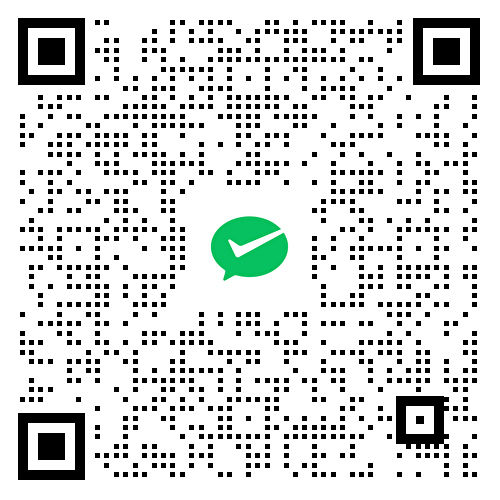如果你在系统托盘中看到音量图标上的红色X,则表示你无法使用音频设备。即使音频设备未被禁用,当你运行音频设备疑难解答时,仍然会看到此错误。
你的电脑将显示已安装高清音频设备,但当你将鼠标悬停在图标上时,它将显示未安装音频输出设备。这是一个非常奇怪的问题,最终,由于此错误,用户无法使用任何类型的音频服务。
用户尝试的第一件事是重新启动系统,但这不会提供任何帮助。如果运行Windows音频设备疑难解答,它将显示音频设备已禁用或音频设备在Windows中已关闭。
此错误的主要原因似乎是Microsoft权限损坏或Windows音频设备关联服务已被禁用。无论如何,让我们看看如何通过下面列出的故障排除步骤来解决音量图标上的红色X问题。
通过注册表修复
1、按Windows键+R,然后键入regedit并按Enter打开注册表编辑器。

2、导航到以下注册表项:
计算机\HKEY_LOCAL_MACHINE\SOFTWARE\Microsoft\Windows\CurrentVersion\MMDevices
3、右键单击MMDevices,然后选择权限。

4、在权限窗口中,确保为SYSTEM、Administrator和用户选择完全控制。

5、单击应用,然后单击确定保存设置。
6、现在再次导航到以下注册表项:
计算机\HKEY_LOCAL_MACHINE\SOFTWARE\Microsoft\Windows\CurrentVersion\MMDevices\Audio
7、重复步骤4和5,以将完全控制权授予管理员、用户和系统。
8、关闭注册表编辑器并重新启动电脑。这将修复Windows 10中卷图标上的红色X,但如果仍然存在一些问题,请遵循下一个方法。
确保Windows音频服务已启动
1、按Windows键+R,然后键入services.msc并按Enter。

2、向下滚动,直到找到Windows Audio服务,然后右键单击,然后选择属性。

3、确保服务正在运行,否则单击“启动”,然后将“启动类型”设置为“自动”。

4、单击应用,然后单击确定。
5、对Windows Audio Endpoint Builder服务执行相同的步骤。
6、关闭所有内容并重新启动电脑以保存更改。
更新音频驱动程序
1、按Windows键+R,然后键入devmgmt.msc并按enter打开设备管理器。

2、展开声音、视频和游戏控制器,右键单击音频设备,然后选择启用(如果已启用,则跳过此步骤)。

3、如果你的音频设备已启用,则右键单击音频设备,然后选择更新驱动程序软件。

4、现在选择“自动搜索驱动程序”,并让该过程完成。

5、如果无法更新显卡,请再次选择更新驱动程序软件。
6、这次选择“浏览我的电脑以查找驱动程序”。

7、接下来,选择“让我从计算机上的可用驱动程序列表中选取”。

8、从列表中选择适当的驱动程序,然后单击下一步。
9、让该过程完成,然后重新启动电脑。
10、或者,访问制造商的网站并下载最新的驱动程序。
卸载Realtek高清音频驱动程序
1、按Windows键+X,然后选择控制面板。

2、单击卸载程序,然后搜索Realtek High Definition Audio Driver条目。

3、右键单击它,然后选择“卸载”。

4、重新启动电脑并打开设备管理器。
5、单击操作,然后单击“扫描检测硬件改动”。

6、系统将自动修复红色X的音量图标。