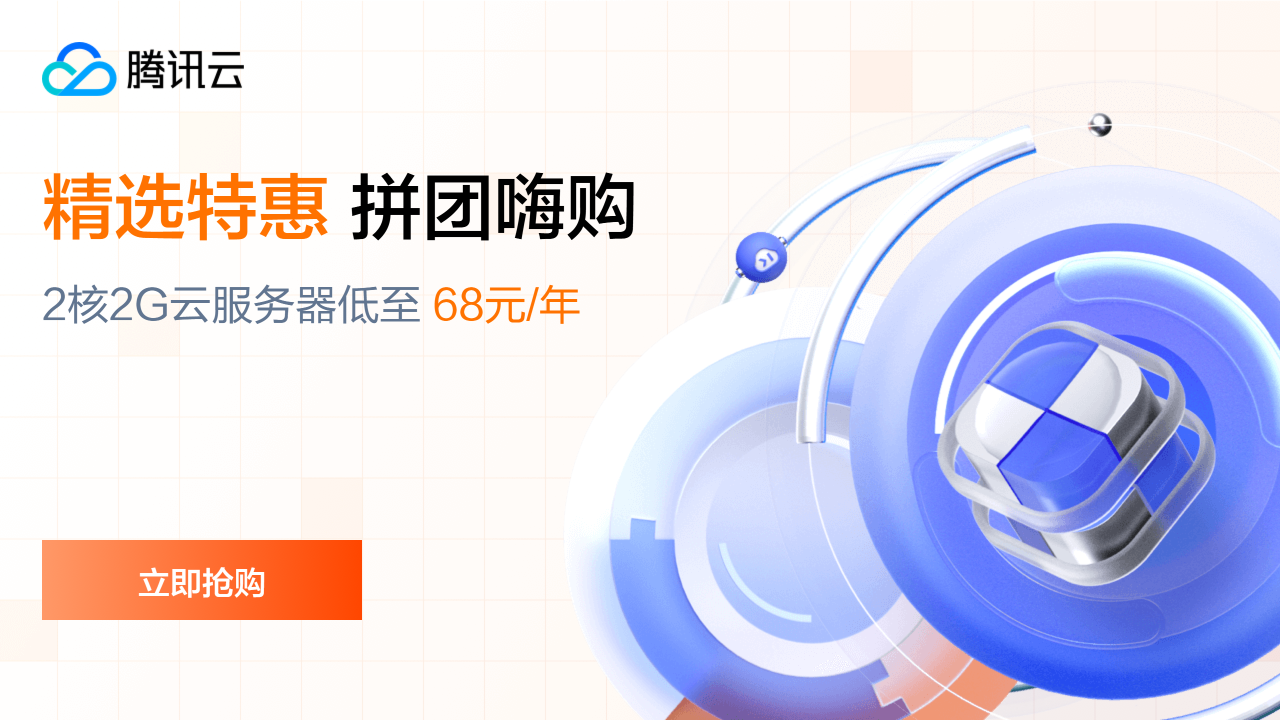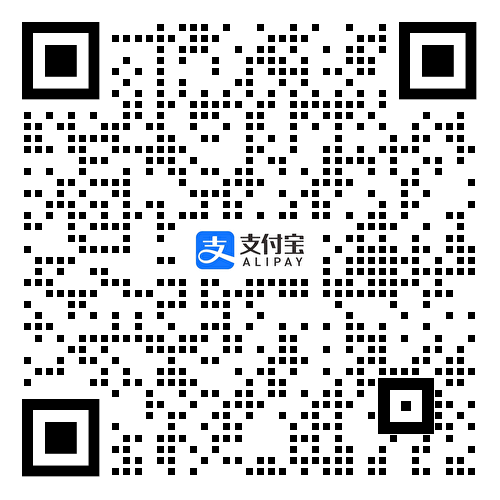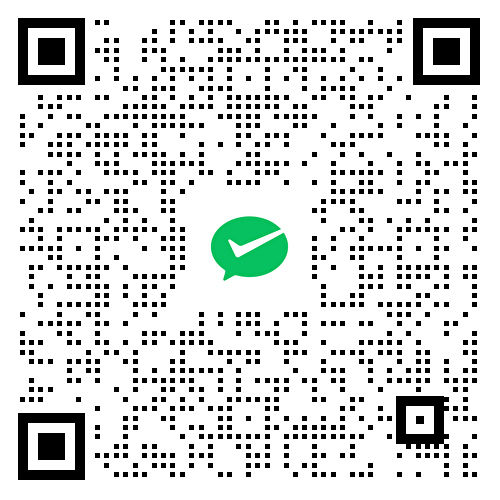之前在分享ShareX截图神器时就有朋友推荐了同类的截图软件Snipaste。相对截图软件ShareX,Snipaste 是一个简单但强大的截图工具,也可以让你将截图贴回到屏幕上!下载并打开 Snipaste,按下 F1 来开始截图,再按 F3,截图就在桌面置顶显示了。
Snipaste的特色就是截图+贴图。它可以将剪贴板里的文字或者颜色信息转化为图片窗口,并且将它们进行缩放、旋转、翻转、设为半透明,甚至也能让鼠标被截取!如果你是程序员、设计师,或者是大部分工作时间都在电脑前,贴图功能将改变你的工作方式、提升工作效率。
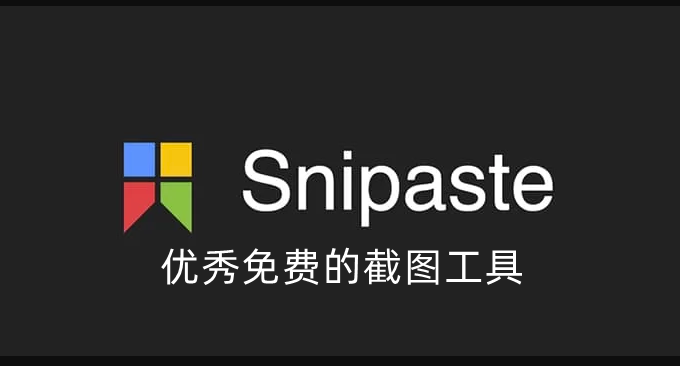
Snipaste官网:https://zh.snipaste.com/
一、Snipaste截图操作
网站:
- https://zh.snipaste.com
安装了Snipaste后,按下 F1 来开始截图,再按 F3,截图就在桌面置顶显示了。历史记录回放为按键 (,/.)。
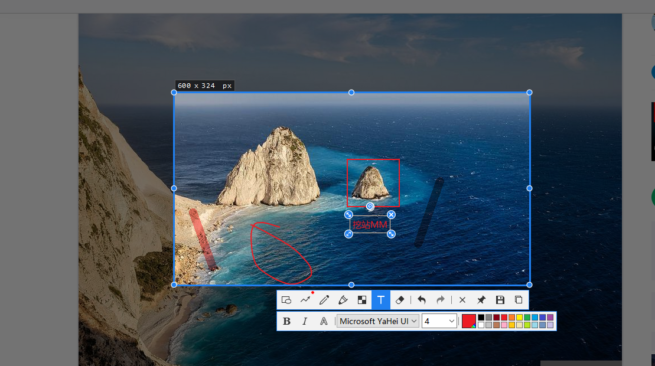
Snipaste可以自动检测界面元素区域 ,支持像素级的鼠标移动控制、截图范围控制。高级标注工具 有:马赛克 、高斯模糊 、橡皮擦。
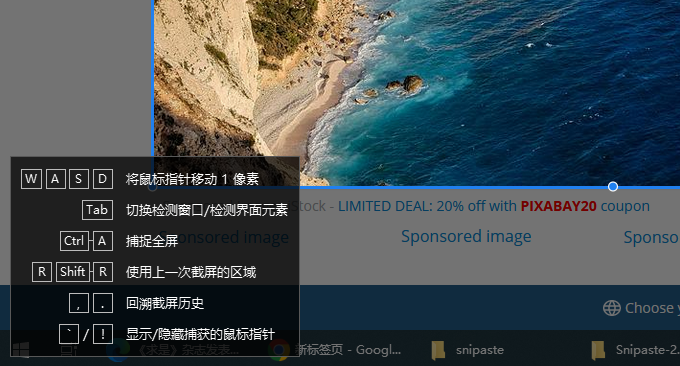
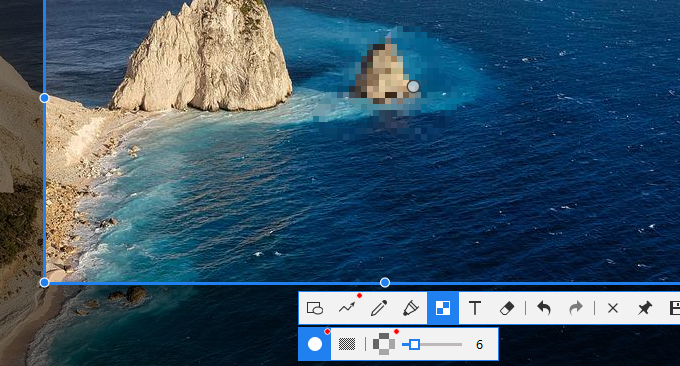
二、Snipaste贴图操作
Snipaste支持将剪贴板中的以下内容转为图片 :图像 、纯文本 、HTML 文本 、颜色信息 、图像文件:PNG, JPG, BMP, ICO, GIF 等。
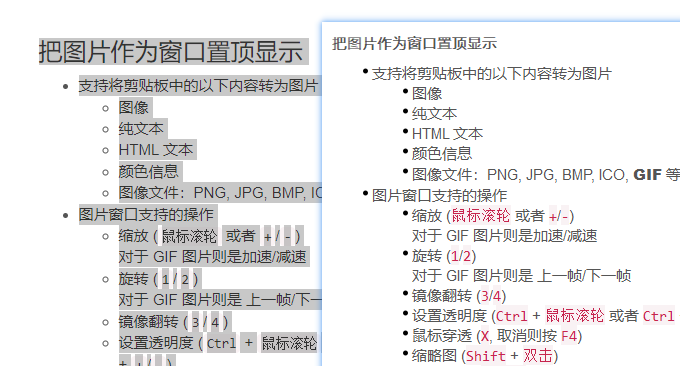
再按 F3,截图就在桌面置顶显示了。
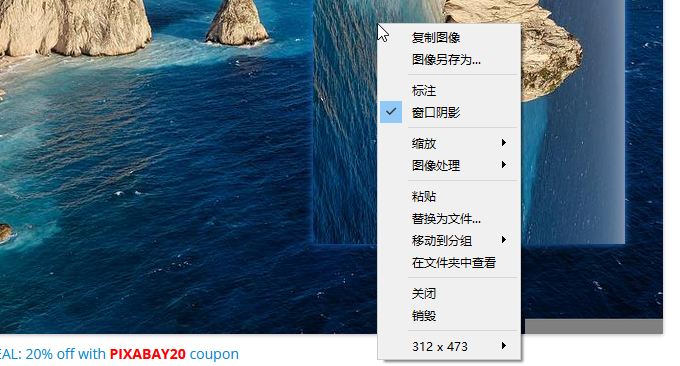
三、Snipaste固定截图
Snipaste自定义截图可以设置固定大小。
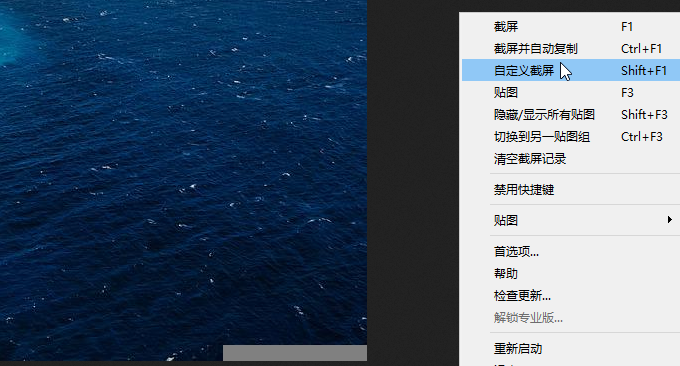
固定截图可以助于提高我们的工作效率。
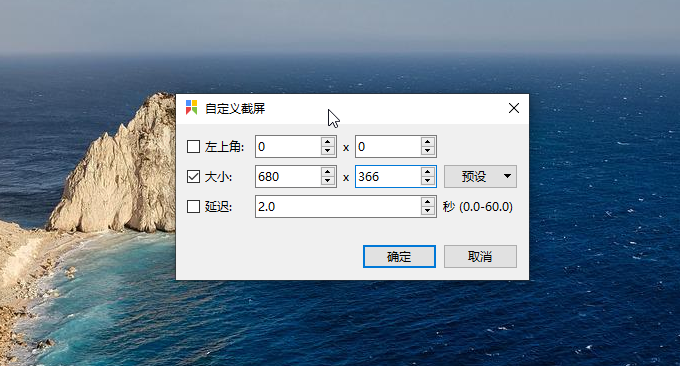
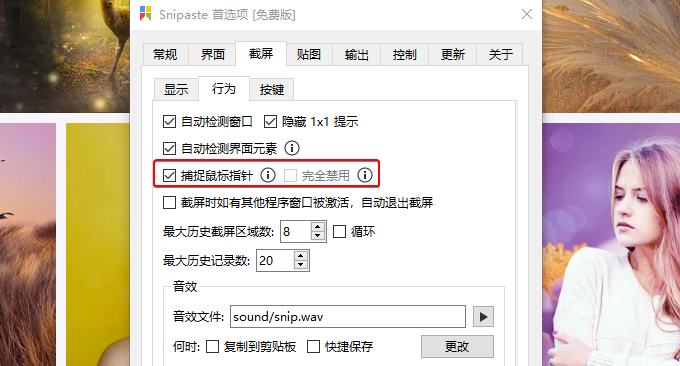
四、总结
Snipaste相关的截图快捷键有:
F1:截取特定区域
Ctrl + F1:截取屏幕截图并自动复制到剪贴板
Shift + F1:采取自定义截图
F3:粘贴图像
Shift + F3:显示或隐藏所有屏幕截图
Ctrl + F3“”切换到另一个图像组