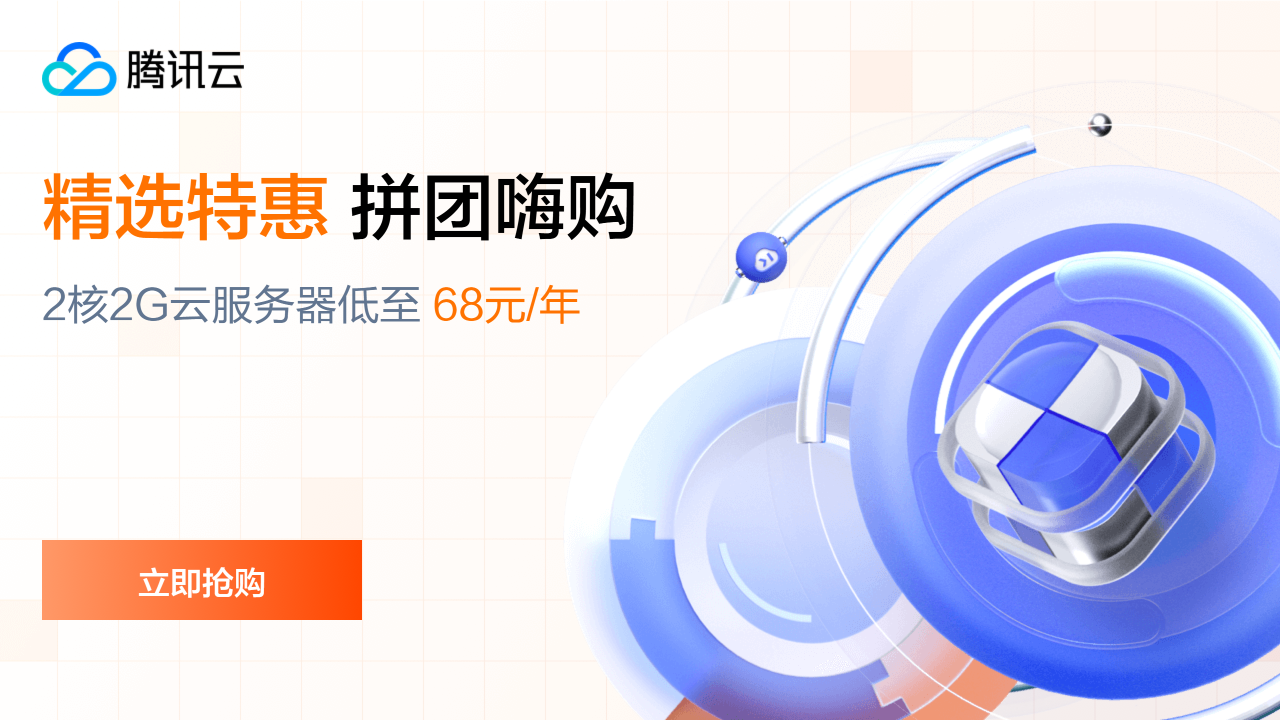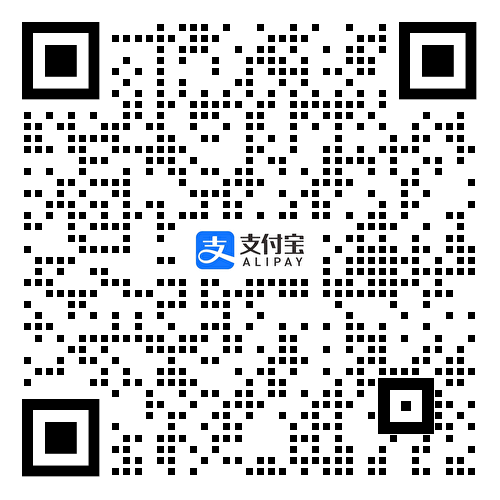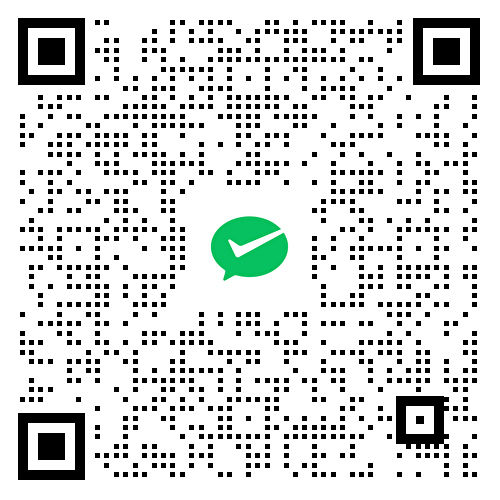客户购买了云服务器,希望将本地文件上传至云服务器中,以下文档会介绍不同操作系统的场景下,如何将文件同步到云服务器中。
本地 Windows 计算机上传文件到 Windows 云服务器
前提条件
Windows 云服务器具备公网访问能力。
操作步骤
- 在电脑桌面中使用 WIN+R 组合键,打开 运行 窗口,输入
mstsc命令并回车即可弹出远程桌面连接对话框。 - 单击 显示选项。

- 在 常规 页签中,输入云服务器的公网 IP 地址和用户名 Administrator。

- 选择 本地资源 页签,确认本地设备和资源下的 剪切板 处于勾选状态。

- 单击 详细信息。
- 在 驱动器 多选框列表,勾选要上传到 Windows 云服务器上的文件所在的本地磁盘。

- 点击 确定,登录 Windows 云服务器。
- 单击 开始 > 计算机。
在出现的 Windows 云服务器上可看到本地硬盘的信息。
- 在云服务器中,双击进入本地磁盘,将需要上传的文件复制到 Windows 云服务器。
本地 Windows 计算机使用 WinSCP 上传文件到 Linux 云服务器
操作场景
WinSCP 工具可以实现在本地与远程计算机之间安全地复制文件。通过 WinSCP 可以直接使用服务器账户密码访问服务器,无需在服务器端做任何配置。 通常本地 Windows 计算机将文件上传至 Linux 服务器一般会采用 WinSCP 工具。本节为您介绍本地 Windows 计算机使用 WinSCP 工具,上传文件至 Linux 云服务器的操作方法。本例中云服务器操作系统为 CentOS。
操作步骤
- 下载 WinSCP 客户端并安装。https://winscp.net/[下载 WinSCP]
- 安装 WinSCP。
- 启动 WinSCP,启动后界面如下:

参数说明
- 协议:选填 SFTP 或者 SCP 均可。
- 云服务器名:云服务器的公网 IP。登录管理控制台即可查看对应云服务器的公网 IP。
- 端口:默认 22。
- 用户名:云服务器的用户名。
- 密码:购买云服务器设置的密码。
- 单击 登录,进入 WinSCP 文件传输界面。
- 登录成功之后,您可以选择左侧本地计算机的文件,拖拽到右侧的远程云服务器,完成文件上传到云服务器。
本地 Linux 计算机使用 SCP 上传文件到 Linux 云服务器
操作场景
本节介绍本地 Linux 计算机通过 SCP 向 Linux 云服务器传输文件的操作步骤。
操作步骤
上传文件
在本地 Linux 操作系统的计算机上执行以下命令,传输文件到 Linux 操作系统云服务器。
scp 本地计算机文件地址 用户名@弹性公网IP:云服务器文件地址 # 将本地文件 /test.txt 上传至弹性公网 IP 地址为 139.198.x.x 的云服务器对应目录下,命令如下:
scp /test.txt root@139.198.x.x:/home # 根据提示输入登录密码,即可完成上传。下载文件
在本地 Linux 操作系统计算机上执行以下命令,下载云服务器上的文件到本地云服务器。
scp 用户名@弹性公网IP:云服务器文件地址 本地计算机文件地址 # 将弹性公网 IP 地址为 139.198.x.x 的云服务器文件 /test.txt 下载至本地对应目录下,命令如下:
scp root@139.198.x.x:/test.txt /home # 根据提示输入登录密码,即可完成文件下载。本地 Windows 计算机使用 Xftp 上传文件到绑定秘钥的 Ubuntu 云服务器
操作步骤
- 下载并安装 Xftp。
- 启动 Xftp,启动后界面如下:

参数说明
- 名称:随意填写,方便记忆
- 主机:云服务器的公网 IP。登录管理控制台即可查看对应云服务器的公网 IP。
- 协议:默认 sftp 即可。
- 端口:默认 22。
- 方法:按照实际情况填写。(本示例选择 Public Key)
- 点击 确定,进入到 会话 界面。

- 选中 会话,点击 连接,输入用户名 root(SSH 秘钥的用户都是 root)。

- 点击 确定,选中 Public Key > 浏览 > 用户秘钥。

- 导入 SSH 秘钥私钥。

- 选中私钥,点击 确定。

- 点击 确定。

- 登录成功之后,您可以选择左侧本地计算机的文件,拖拽到右侧的远程云服务器,完成文件上传到云服务器。