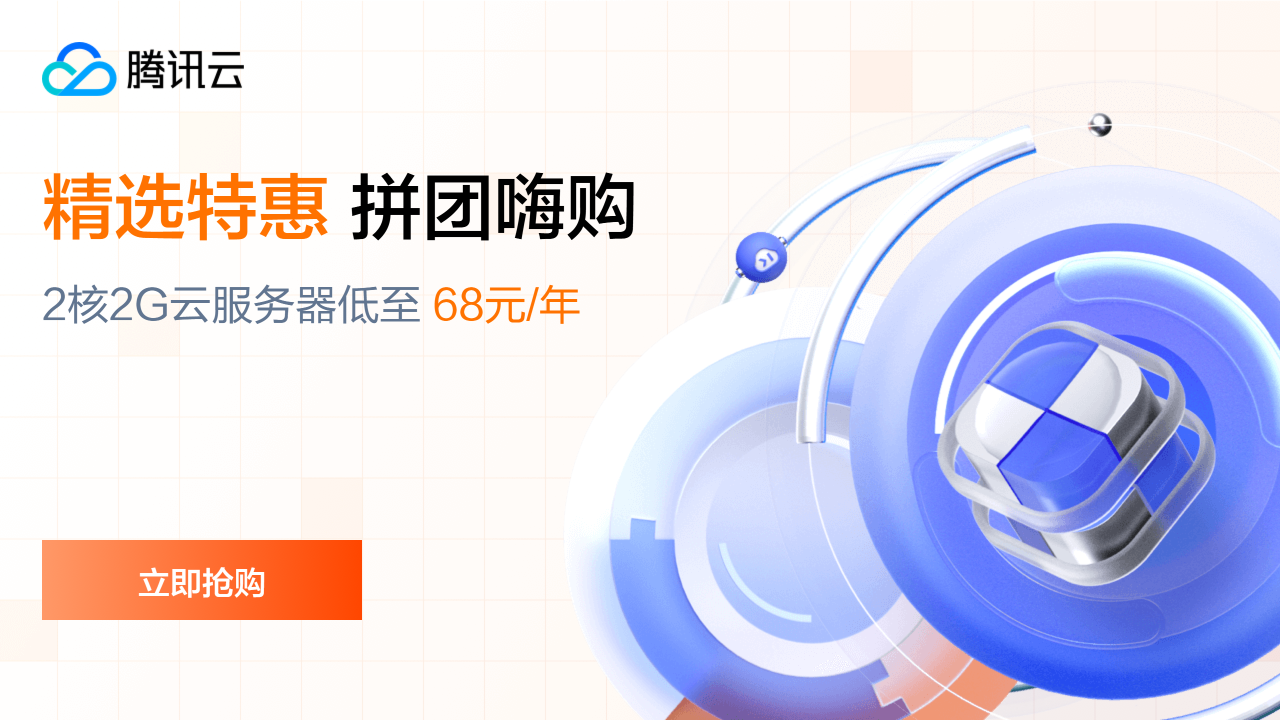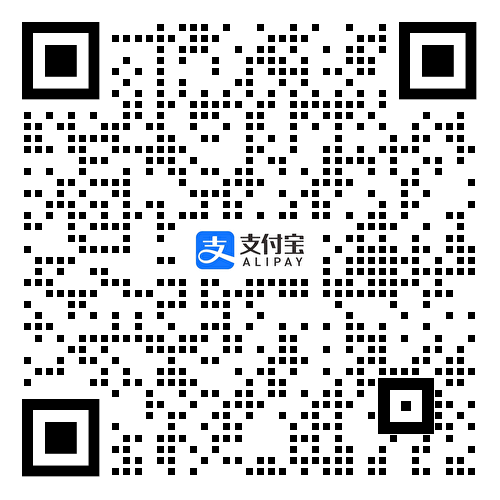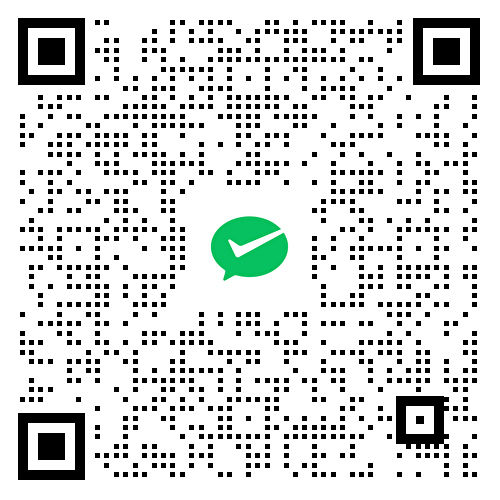Windows Server 端配置
开启必要的服务组件
以共享 Windows Server 2016 系统下的文件为例。
- 进入 服务器管理器 页面, 选择工具栏上 工具 > 服务。
- 找到 Server、Function Discovery Resource Publication、SSDP Discovery、UPnP Device Host、Computer Browser 这 5 个服务,并启动。操作如下:
- 右键点击 Server,选择 属性。
- 启动类型 选择 自动,并点击 应用。
- 服务状态 选择 启动,并点击 确定。
Function Discovery Resource Publication、SSDP Discovery、UPnP Device Host、Computer Browser 也进行同样的操作。
| 说明 |
|---|
|
共享无法开启网络发现主要原因是 “网络发现” 所依赖的服务没有启用,或者被禁用。 |
配置网卡选项
- 打开 控制面板,点击左侧的 更改适配器设置。
- 右键网卡,选择 属性。
- 在弹出的对话框中勾中 Microsoft 网络客户端 和 Microsoft 网络的文件和打印机共享,并点击 确定。
- 点击左侧的 更改高级共享设置。
- 确保网络为 当前配置文件 项下的各个与共享相关的选项都启用了。

安装 SMB 1.0/CIFS 文件共享支持
- 进入 服务器管理器,选择工具栏的 管理 > 添加角色和功能。
- 在弹出的对话框中勾中 SMB 1.0/CIFS 文件共享支持、SMBBandwidth Limit,点击 下一步。
- 选择 安装,等待安装结束。
配置防火墙入站\出站规则
- 在 网络和共享中心 选择左下角的 Windows 防火墙。
- 进入 Windows 防火墙 页面,选择 高级设置。
- 选择 入站规则,找到如下规则,都选择启用。

创建文件进行共享
- 在云服务器 1 中创建一个文件夹 client1 ,右键该文件,选择 属性。
- 选择 共享 标签页,点击 共享。
- 选择一个共享用户,这里我们选择 everyone,然后点击 添加 。

- 根据需求选择权限,这里我们选择 读取/写入。

- 点击 共享 后,会显示你的文件夹已共享,点击 完成。
- 进入 client1 文件夹,创建一个 text 文档。
Windows客户端访问
- 登录另一台 Windows 云服务器,同样需要重复上述的配置步骤,配置完成后进入到 我的电脑 > 网络。

可以看到 2 台云服务器已经位于同一个网络中,其中 i-t8j3zdhd 是之前创建了共享文件夹 1 的云服务器,双击 i-t8j3zdhd 云服务器,我们可以看到共享的文件夹 client1 和文件夹中的文件 text。


现在已经可以看到云服务器 1 中共享的内容了。
- 现在测试下客户端云服务器 2 的写入权限,在上边的文件路径中,我们创建一个文档 text2。

- 登录云服务器 1,直接进入到 C 盘,client 文件夹。

看到云服务器 2 创建的文件在云服务器 1 中也可以看到了。至此 Windows 间的文件共享已完成。
Linux 客户端访问
安装 samba 客户端
这里,以 CentOS 7.7 64bit 系统作为客户端。
# yum install samba-client
Loaded plugins: fastestmirror
Loading mirror speeds from cached hostfile
* base: ftp.sjtu.edu.cn
* extras: mirrors.163.com
* updates: ftp.sjtu.edu.cn
Resolving Dependencies
--> Running transaction check
---> Package samba-client.x86_64 0:4.10.4-11.el7_8 will be installed
--> Processing Dependency: samba-common-libs = 4.10.4-11.el7_8 for package: samba-client-4.10.4-11.el7_8.x86_64
--> Processing Dependency: samba-common = 4.10.4-11.el7_8 for package: samba-client-4.10.4-11.el7_8.x86_64
--> Processing Dependency: samba-common = 4.10.4-11.el7_8 for package: samba-client-4.10.4-11.el7_8.x86_64
--> Processing Dependency: samba-client-libs = 4.10.4-11.el7_8 for package: samba-client-4.10.4-11.el7_8.x86_64
--> Processing Dependency: libsmbclient = 4.10.4-11.el7_8 for package: samba-client-4.10.4-11.el7_8.x86_64
...
Installed:
samba-client.x86_64 0:4.10.4-11.el7_8
Dependency Installed:
avahi-libs.x86_64 0:0.6.31-20.el7 cups-libs.x86_64 1:1.6.3-43.el7 gnutls.x86_64 0:3.3.29-9.el7_6 libarchive.x86_64 0:3.1.2-14.el7_7
libldb.x86_64 0:1.5.4-1.el7 libsmbclient.x86_64 0:4.10.4-11.el7_8 libtalloc.x86_64 0:2.1.16-1.el7 libtdb.x86_64 0:1.3.18-1.el7
libtevent.x86_64 0:0.9.39-1.el7 libwbclient.x86_64 0:4.10.4-11.el7_8 nettle.x86_64 0:2.7.1-8.el7 pyldb.x86_64 0:1.5.4-1.el7
pytalloc.x86_64 0:2.1.16-1.el7 python-tdb.x86_64 0:1.3.18-1.el7 samba-client-libs.x86_64 0:4.10.4-11.el7_8 samba-common.noarch 0:4.10.4-11.el7_8
samba-common-libs.x86_64 0:4.10.4-11.el7_8 samba-libs.x86_64 0:4.10.4-11.el7_8 trousers.x86_64 0:0.3.14-2.el7
Complete!登录 server 端
# smbclient //192.168.2.21/client1
Enter SAMBA\root's password:
Try "help" to get a list of possible commands.
smb: \>l
. D 0 Fri Jun 26 13:23:01 2020
.. D 0 Fri Jun 26 13:23:01 2020
text.txt A 0 Fri Jun 26 11:42:21 2020
text2.txt A 0 Fri Jun 26 13:22:58 2020
12978687 blocks of size 4096. 9332037 blocks available可以看到 server 端的文件了。下一步需要把 server 端的共享目录挂载到本地。
安装 cifs-utils 软件包
# yum instal cifs-utils
Loaded plugins: fastestmirror
No such command: instal. Please use /usr/bin/yum --help
[root@i-1mhlm0mp ~]# yum install cifs-utils
Loaded plugins: fastestmirror
Loading mirror speeds from cached hostfile
* base: ftp.sjtu.edu.cn
* extras: mirrors.163.com
* updates: ftp.sjtu.edu.cn
Resolving Dependencies
--> Running transaction check
---> Package cifs-utils.x86_64 0:6.2-10.el7 will be installed
--> Processing Dependency: keyutils for package: cifs-utils-6.2-10.el7.x86_64
...
Installed:
cifs-utils.x86_64 0:6.2-10.el7
Dependency Installed:
keyutils.x86_64 0:1.5.8-3.el7 Complete!Linux 客户端挂载共享文件夹到本地
# mount -t cifs //192.168.2.21/client1 /mnt/
Password for root@//192.168.2.21/client1:
[root@i-1mhlm0mp ~]# df -h
Filesystem Size Used Avail Use% Mounted on
devtmpfs 486M 0 486M 0% /dev
tmpfs 496M 0 496M 0% /dev/shm
tmpfs 496M 13M 483M 3% /run
tmpfs 496M 0 496M 0% /sys/fs/cgroup
/dev/vda1 20G 1.4G 18G 8% /
tmpfs 100M 0 100M 0% /run/user/0
//192.168.2.21/client1 50G 14G 36G 29% /mnt进入到 /mnt 挂载点,写入一些数据。
# cd /mnt/
[root@i-1mhlm0mp mnt]# ll
total 0
-rwxr-xr-x 1 root root 0 Jun 26 13:22 text2.txt
-rwxr-xr-x 1 root root 0 Jun 26 11:42 text.txt
[root@i-1mhlm0mp mnt]# touch {1..5}
[root@i-1mhlm0mp mnt]# ls
1 2 3 4 5 text2.txt text.txt我们到 server 端看下是否可以看到 Linux 客户端写入的数据。

可以看到,Linux 客户端写入的数据已经可以在 server 端看到了。