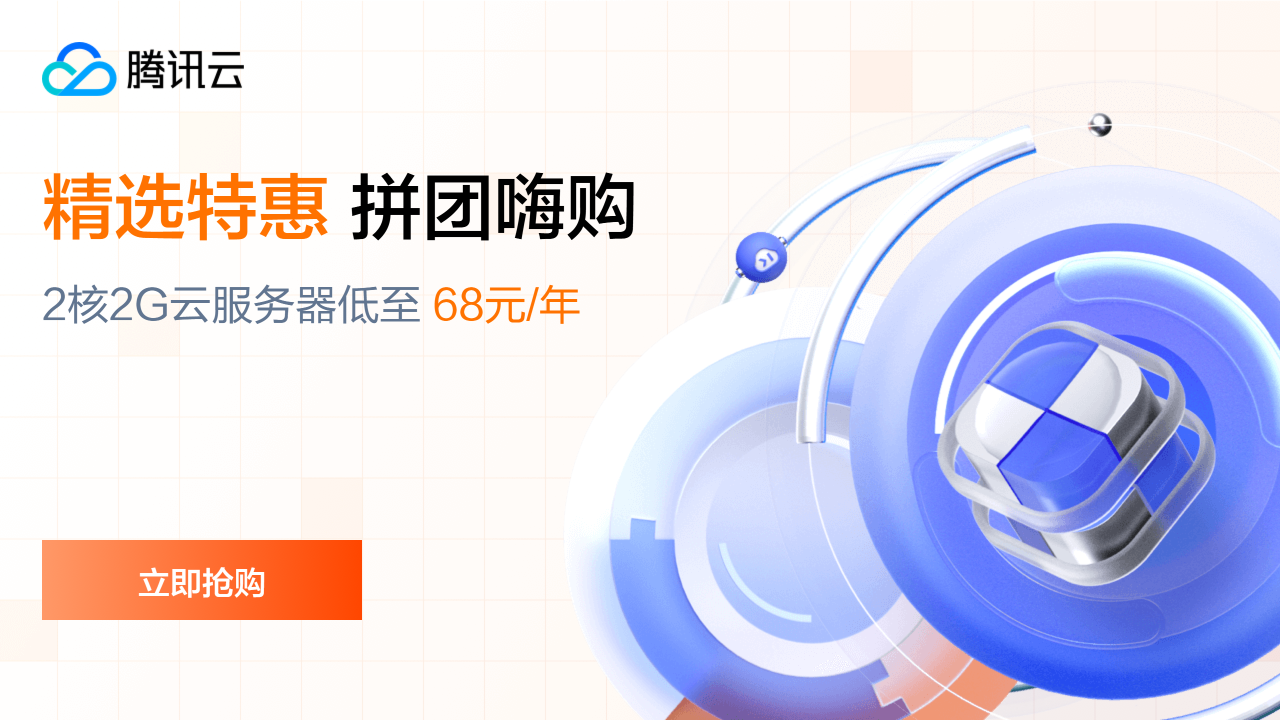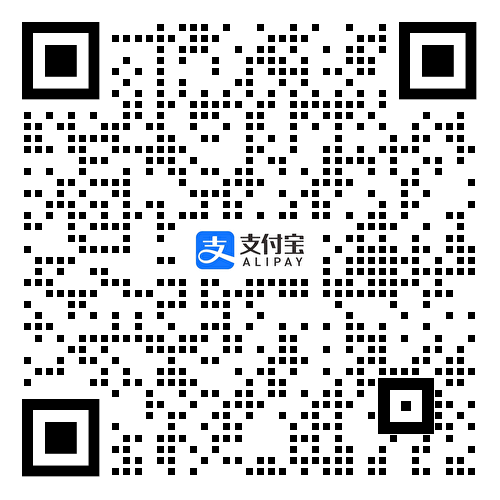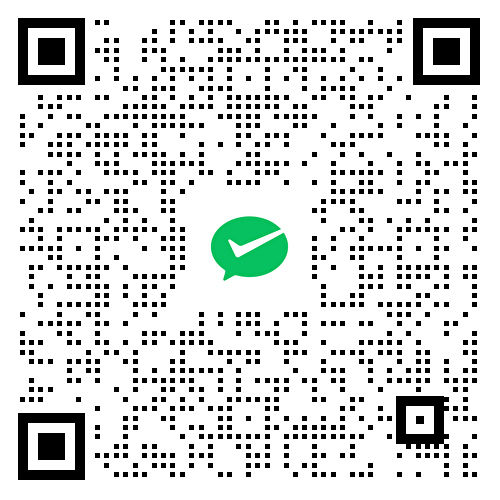当Windows服务器无法连接时,问题可能出在多个方面,包括网络设置、防火墙配置、远程桌面服务(RDP)状态、账户权限等。以下是一些解决此问题的步骤:
1. 检查网络连接
– 确保服务器和客户端设备都已正确连接到网络。
– 尝试ping服务器的IP地址,确认网络通信是否正常。
2. 检查远程桌面服务
– 登录服务器本地或通过其他管理方式,确保“远程桌面服务”已启用。
– 可以通过“服务”应用(services.msc)检查“Remote Desktop Services”服务是否正在运行。
3. 检查防火墙设置
– 确保服务器的防火墙允许远程桌面(TCP端口3389)的入站连接。
– 如果使用自定义防火墙规则,请检查是否有阻止RDP流量的规则。
4. 检查账户权限
– 确认你尝试登录的账户具有远程登录权限。通常需要是管理员账户。
– 可以通过“本地安全策略”(secpol.msc)> “本地策略” > “用户权利指派” > “允许通过远程桌面服务登录”来检查和修改。
5. 检查远程桌面最大连接数
– Windows Server有一个默认的最大同时远程会话限制。如果达到限制,其他人将无法再通过RDP连接。
– 可以通过“远程桌面会话主机配置”工具(rdp-tcp.msc)来查看和管理当前会话。
6. 使用mstsc命令进行详细诊断
– 在“远程桌面连接”对话框中,点击“显示选项”,然后在“体验”标签页上,勾选“连接时显示详细信息”。
– 连接失败时,会显示更详细的错误信息,有助于诊断问题所在。
7. 重置远程桌面配置
– 有时,重置远程桌面配置可以解决连接问题。可以在服务器上运行以下命令:
reg delete "HKLM\Software\Policies\Microsoft\TerminalServer" /f net stop TermService net start TermService
8. 检查网络设备和路由设置
– 确保路由器或网络设备没有阻止RDP流量。
– 如果使用NAT,确保已经正确设置了端口转发规则。
9. 更新驱动程序和系统补丁
– 过时的驱动程序或系统漏洞可能导致各种问题,包括远程桌面连接失败。确保服务器的操作系统和所有驱动程序都是最新版本。
10. 联系技术支持
– 如果以上步骤都无法解决问题,可能需要联系微软技术支持或你的IT部门寻求进一步的帮助。
解决Windows服务器无法连接的问题通常需要逐步排查各个可能的故障点。希望上述步骤能帮助你找到并解决问题。