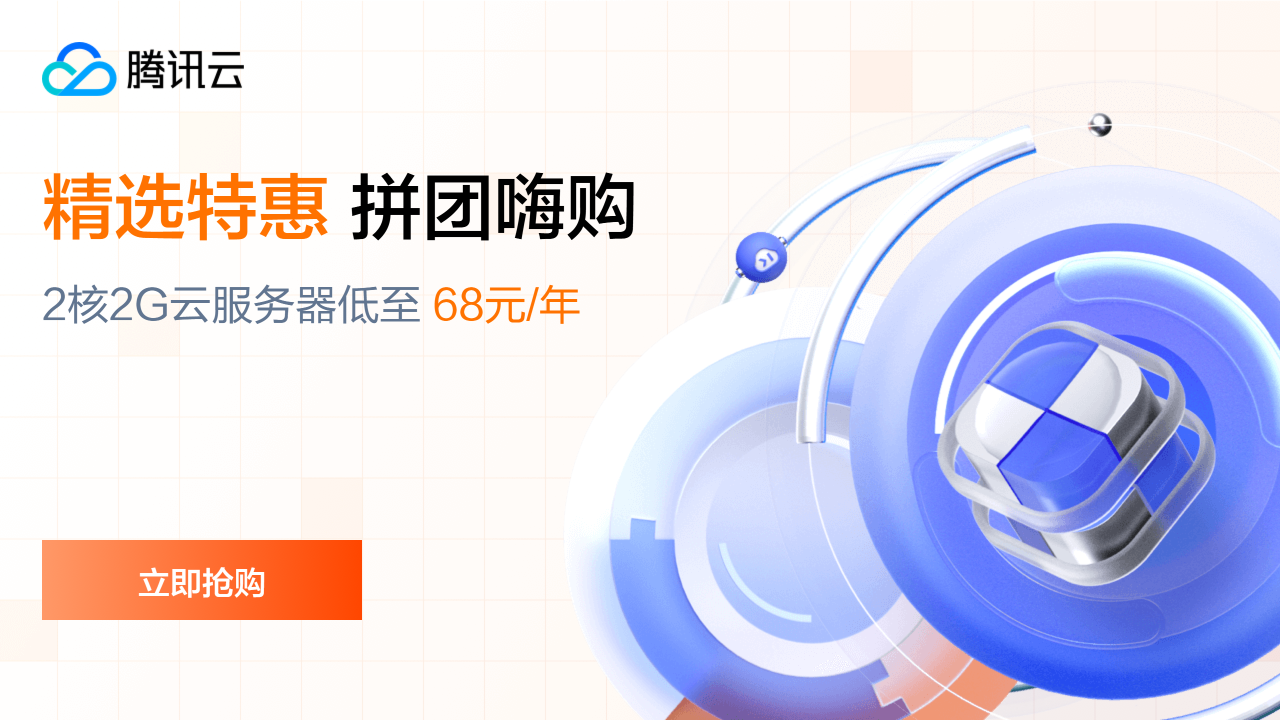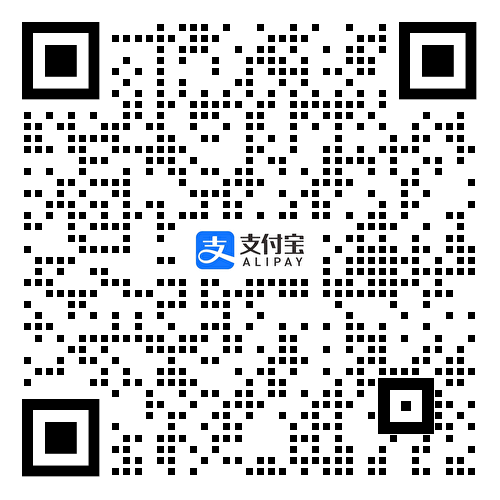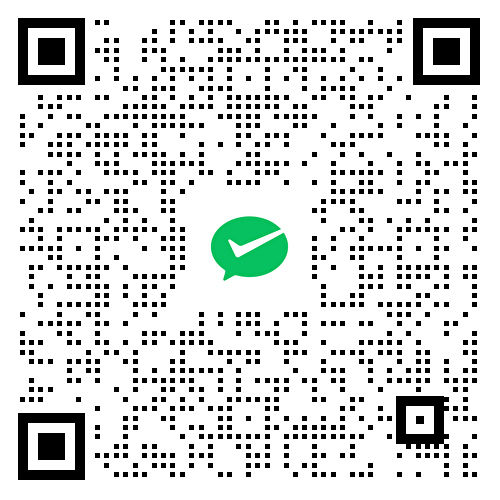服务器如何使用FTP
一、FTP
FTP(File Transfer Protocol,文件传输协议)是一种用于在计算机网络上进行文件传输的标准网络协议,它基于客户端-服务器架构,通过TCP/IP协议簇工作,使用TCP协议确保数据传输的可靠性,FTP主要用于在互联网上的文件双向传输(上传和下载),以及文件共享和管理。
二、FTP工作原理
FTP使用两个并行的TCP连接来传输文件:一个是控制连接,用于传输命令和响应;另一个是数据连接,用于实际传输文件数据,控制连接在整个会话期间保持打开状态,而数据连接则是非持续的,只在需要传输文件时建立和关闭,FTP支持两种模式:主动模式(PORT)和被动模式(PASV)。
三、配置FTP服务器
以Windows系统为例,配置FTP服务器的步骤如下:
1、安装FTP服务器支持:
打开“控制面板”>“程序”>“启用或关闭Windows功能”。
勾选“FTP服务器”和“IIS管理控制台”,点击确定等待安装完成。
2、创建FTP站点:
打开IIS管理器(可在“控制面板”>“系统和安全”>“管理工具”中找到)。
在左侧导航栏中选择“网站”,右键点击并选择“添加FTP站点”。
设置站点名称和物理路径(即FTP共享文件夹的位置)。
配置绑定和SSL设置(可选),指定访问该站点的IP地址和端口号。
3、配置身份验证和授权:
在FTP站点的属性中,切换到“身份验证”选项卡,选择适当的身份验证方式(如基本身份验证)。
切换到“授权”选项卡,配置用户权限,允许或拒绝特定用户访问。
4、配置防火墙:
确保Windows防火墙允许FTP流量通过,在“控制面板”>“Windows Defender防火墙”>“高级设置”中,创建入站规则以允许TCP 21端口(控制连接)和TCP动态端口(数据连接)的流量。
四、使用FTP客户端连接到FTP服务器
1、通过资源管理器:
打开资源管理器,在上方输入ftp://主机IP。
输入用户名和密码进行验证。
如果遇到连接问题,请检查是否勾选了“使用被动FTP”(位于Internet选项的高级设置中)。
2、使用第三方软件(以CuteFTP为例):
下载并安装CuteFTP。
打开软件,通过“文件”>“新建”>“FTP站点”创建新站点。
输入服务器信息、登录方法和数据连接类型等。
点击连接,即可开始文件传输。
五、FTP常见操作命令
在命令行或终端中使用FTP时,常用的命令包括:
open:连接到FTP服务器。
login:登录到FTP服务器。
cd:切换目录。
lcd:切换本地目录。
ls:列出远程目录中的文件。
ascii:使用ASCII模式传输文件。
binary:使用二进制模式传输文件(推荐用于传输非文本文件)。
put:上传文件到远程服务器。
get:从远程服务器下载文件。
mget:下载多个文件。
mput:上传多个文件。
close:关闭与远程服务器的连接。
bye:退出FTP客户端程序。
六、常见问题及解答(FAQs)
Q1: 无法连接到FTP服务器怎么办?
A1: 首先检查FTP服务器是否已启动并正在运行,然后确认客户端和服务器之间的网络连接是否正常,包括防火墙设置是否正确允许FTP流量通过,如果问题仍然存在,请检查FTP服务器上的用户权限设置,确保当前用户具有访问权限。
Q2: 如何更改FTP服务器的端口号?
A2: 在FTP服务器的配置中,可以找到与端口号相关的设置项,通常可以在站点绑定或监听器设置中更改,对于Windows系统的IIS管理器,可以在FTP站点的属性中修改TCP动态端口数或TCP静态端口数,注意,更改端口号后,需要相应地更新防火墙规则以允许新的端口号通过。
各位小伙伴们,我刚刚为大家分享了有关“服务器如何使用ftp”的知识,希望对你们有所帮助。如果您还有其他相关问题需要解决,欢迎随时提出哦!