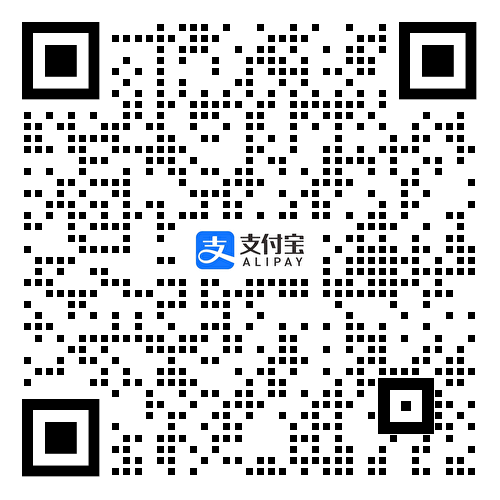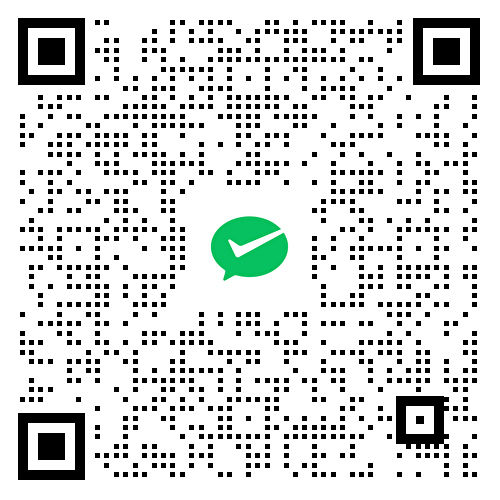CentOS 4 Linux怎么截屏:全面图解操作步骤
在CentOS 4 Linux系统中进行截屏操作可能对新手来说有些困难。本文将为您详细介绍多种截屏方法,让您轻松掌握Linux截图技巧。
命令行截屏方法
使用命令行工具进行截屏是Linux系统中常用的方法之一:
- 打开终端窗口
- 输入命令:
import -window root screenshot.png - 按下回车键,即可将整个屏幕保存为PNG格式的图片
如果您想截取特定窗口,可以使用以下命令:
import -window $(xwininfo | grep 'Window id' | awk '{print $4}') screenshot.png执行此命令后,鼠标会变成十字光标,点击您想截取的窗口即可完成截图。
图形界面截屏工具
对于习惯使用图形界面的用户,可以考虑安装专门的截图软件:
1. GNOME Screenshot
GNOME桌面环境自带的截图工具,使用方法:
- 按下 Print Screen 键截取全屏
- 按下 Alt + Print Screen 键截取当前窗口
2. KSnapshot
KDE桌面环境的截图工具,功能更加丰富:
- 可以设置截图延时
- 支持区域截图
- 提供编辑和注释功能
安装第三方截图软件
如果系统自带的工具无法满足您的需求,可以考虑安装功能更强大的第三方软件:
1. Shutter
Shutter是一款功能强大的截图工具,安装命令:
sudo yum install shutterShutter支持多种截图模式,还提供图片编辑和上传功能。
2. Flameshot
Flameshot是一款现代化的截图工具,安装命令:
sudo yum install flameshotFlameshot提供了直观的界面和丰富的编辑选项,适合日常使用。
截图小技巧
- 使用 -quality 参数控制图片质量,如:
import -quality 90 screenshot.jpg - 使用 -crop 参数裁剪图片,如:
import -crop 800x600+10+10 screenshot.png - 使用 scrot 命令可以方便地设置截图延时:
scrot -d 5 screenshot.png
掌握这些CentOS 4 Linux截屏方法,您就能轻松地捕捉和分享屏幕内容了。无论是日常使用还是工作需求,这些技巧都能帮您快速完成截图任务。
本网站发布或转载的文章均来自网络,其原创性以及文中表达的观点和判断不代表本网站。