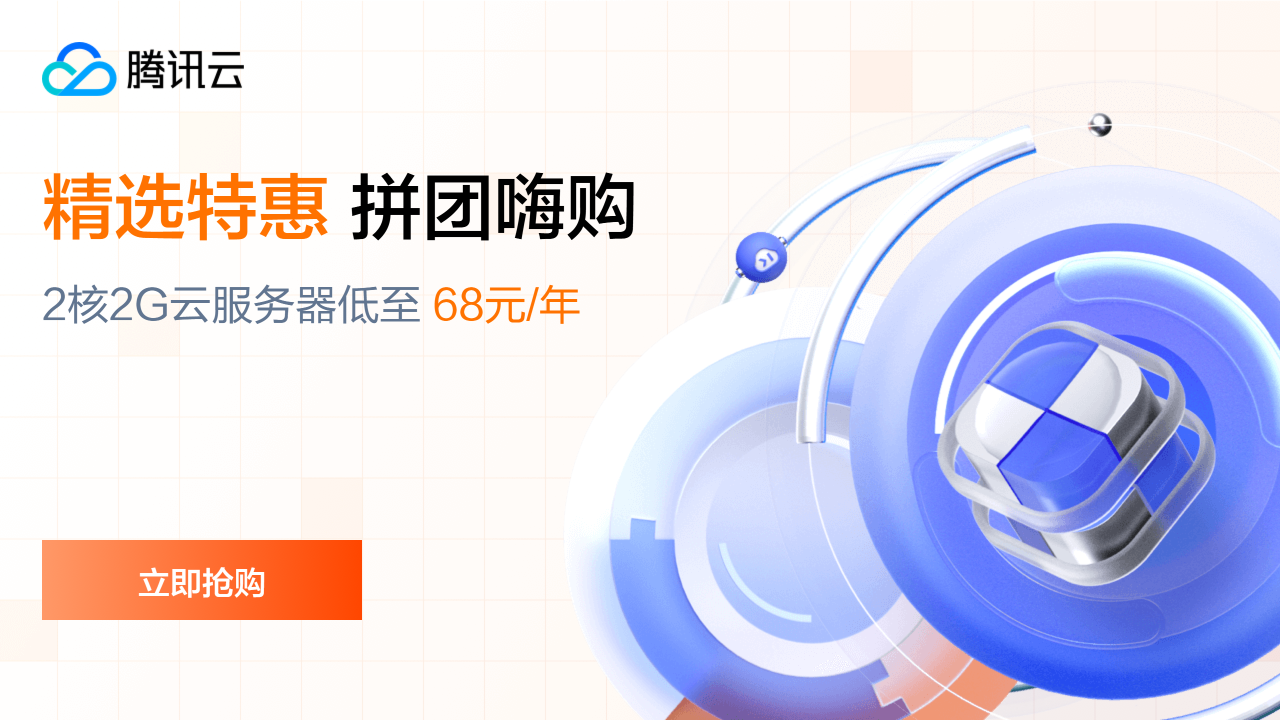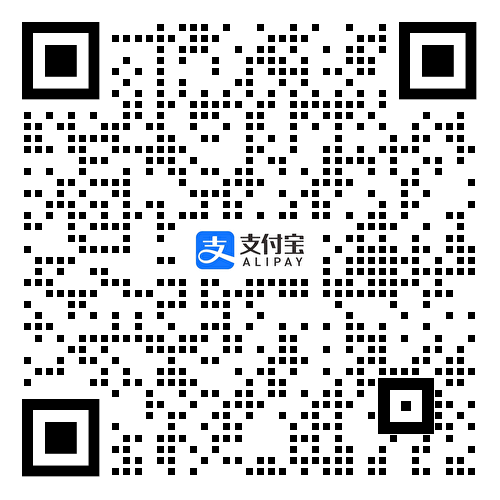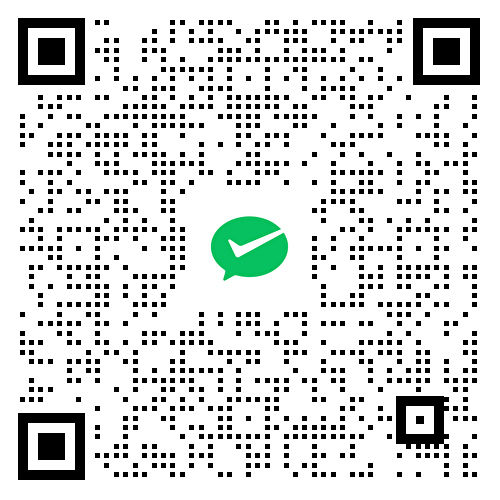tag:
VirtualBox CentOS 共享文件夹:轻松实现主机与虚拟机之间的文件共享
在使用VirtualBox运行CentOS虚拟机时,设置共享文件夹可以大大提高工作效率。本文将详细介绍如何在VirtualBox中为CentOS虚拟机配置共享文件夹,实现主机与虚拟机之间的无缝文件共享。
安装VirtualBox增强功能
配置共享文件夹前,需要安装VirtualBox增强功能:
- 启动CentOS虚拟机
- 点击VirtualBox菜单栏的”设备” > “安装增强功能”
- 在CentOS中打开终端,执行以下命令:
sudo mount /dev/cdrom /mnt
cd /mnt
sudo ./VBoxLinuxAdditions.run
配置共享文件夹
安装完增强功能后,按照以下步骤配置共享文件夹:
- 关闭CentOS虚拟机
- 在VirtualBox主界面选择CentOS虚拟机,点击”设置”
- 选择”共享文件夹”选项卡
- 点击”添加共享文件夹”图标
- 选择要共享的主机文件夹路径
- 设置共享文件夹名称(如:share)
- 勾选”自动挂载”和”固定分配”选项
- 点击”确定”保存设置
挂载共享文件夹
启动CentOS虚拟机后,执行以下步骤挂载共享文件夹:
- 打开终端
- 创建挂载点:
sudo mkdir /mnt/share
- 挂载共享文件夹:
sudo mount -t vboxsf share /mnt/share
现在,您可以通过 /mnt/share 路径访问共享文件夹中的内容了。
设置开机自动挂载
为了避免每次重启都需要手动挂载,可以设置开机自动挂载:
- 编辑 /etc/fstab 文件:
sudo nano /etc/fstab
- 在文件末尾添加以下内容:
share /mnt/share vboxsf defaults 0 0
- 保存并退出编辑器
故障排除
如果遇到权限问题,可以尝试以下解决方法:
- 将当前用户添加到 vboxsf 组:
sudo usermod -aG vboxsf $(whoami)
- 修改共享文件夹权限:
sudo chmod 777 /mnt/share
结语
通过以上步骤,您可以轻松在VirtualBox CentOS虚拟机中设置和使用共享文件夹。这种方法大大提高了主机与虚拟机之间的文件交换效率,使得在虚拟环境中的工作更加便捷。记得定期备份重要数据,确保信息安全。
本网站发布或转载的文章均来自网络,其原创性以及文中表达的观点和判断不代表本网站。